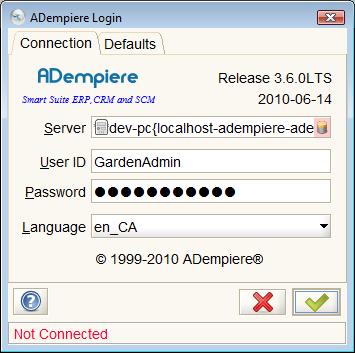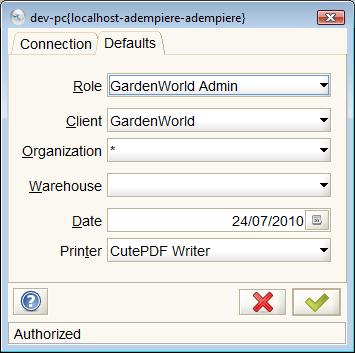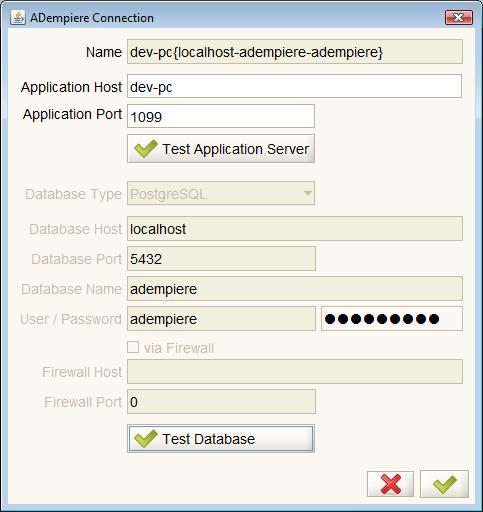Logging In to the Client
⇐ Table of Contents{{#if: Getting Started| | Getting Started }}{{#if: | | [[{{{3}}}]] }}{{#if: | | [[{{{4}}}]] }}{{#if: | | [[{{{5}}}]] }} | Logging In to the Client{{#if: Finding Your Way Around| | Finding Your Way Around }} ⇒
Contents
Logging In
After Launching the ADempiere Application the login dialog will appear. This dialog has two tabs, a connection tab and a default tab. Before you can set the defaults, you must complete the connection.
The icon ![]() and
and ![]() at the bottom of each page will process or cancel the dialog respectively.
at the bottom of each page will process or cancel the dialog respectively.
Connection Tab
| Field | Description |
|---|---|
| Server | This field is for reference. You can change the definition of the server if you click in the field. This will bring the window Connection Test up |
| User ID | Fill in with the user ID provided for you. There are a few defaults available below. |
| Password | Fill in with the password provided for you. Again, the defaults are below |
| Language | Select the language you wish to use. The change is immediate. |
The first field called Server shows which server and database you are connected to. The Server field highlights the status of the application server and database that will be used. It indicates this status with a red background if either:
- the database service is not available or the connection information is incorrect or the connection hasn't been initiated; and
- the application server is not running of the connection information is incorrect.
If only one of the the application server or database service is the cause of the problem, the icons on the right and left of the field will appear red. For example, in the image above, the database icon is red indicating, in this case, that the database connection hasn't been attempted yet. If both the application server and database connection have issues, the entire field will be red.
When launching the client, the initiation process tests the application server status but not the database connection. The Server field will show the database with a red background as in the diagram above. This is normal. Once you enter the user name and password, the connection is established. The delay in the database connection allows you to change the database during the log-in process.
Click in the Server field to go to the Connection Test dialog to diagnose the problem causing red backgrounds in the field or to change the database parameters.

Note: The Client will still operate if the database is available but the application server is not running.
Default Accounts
The following users and passwords are part of the initial seed database:
| Usage | User | Password |
|---|---|---|
| System Management | System | System |
| System Management or any role/company | SuperUser | System |
| Sample Client Administration | GardenAdmin | GardenAdmin |
| Sample Client User | GardenUser | GardenUser |
For more information about using the Garden World client when you first log on, see the page on Garden World and its initial setup.
Defaults Tab
After selecting the desired values in this tab, you can click on the green check mark to start the application. See Navigating the Main Panel.
| Field | Description |
|---|---|
| Role | Select the role to work on ADempiere. The list is filled with the roles allowed for the user |
| Client | Select the client/company to work on ADempiere. The list is filled with the companies allowed for the role |
| Organization | Select the default organization to work on ADempiere. The list is filled with the organizations allowed for the role and user |
| Warehouse | Select the default warehouse to use for this session |
| Date | Fill in the default date to keep while working on ADempiere |
| Printer | Select the default printer to work on ADempiere |
Connection Test
When you click in the Server field in the Connection tab of the login dialog, the Connection Test dialog appears.
| Field | Description |
|---|---|
| Name | The name of the connection is generated automatically by Adempiere |
| Application Host | Fill in with the hostname or IP address of the JBoss Adempiere server |
| Application Port | Fill in with the port for the JBoss Adempiere server, normally 1099 |
| Connection | Select the connection type from the list, provided are LAN, Terminal Server, VPN and WAN. Normally LAN can work for you. |
| Overwrite | Check here if you need to overwrite the database definition provided by the JBoss Adempiere server |
| Test Application Server | Click this button to test the JBoss Adempiere server and get the database information from there |
| Database Type | Select the database type, provided are Oracle, DB2, PostgreSQL, Fyracle |
| Database Host | Fill in with the hostname or IP address of the database server |
| Database Port | Fill in with the port provided to connect to database |
| Database Name | Fill in with the database name (instance for Oracle) |
| User | Fill in with the database user owner of Adempiere schema |
| Password | Fill in with the database password |
| via Firewall | Check here if you need to connect via Firewall (only for Oracle connection) |
| Firewall Host | Fill in with the hostname or IP address provided for the firewall |
| Firewall Port | Fill in with the port provided for the firewall |
| Test Database | Click this button to check the database connection |
Once all the tests are complete, click the green check mark to return to the Defaults Tab.
For Developers
The software for the application initiation and login windows can be found in:
- base/src
- org.compiere.Adempiere.java
- client/src
- org.compiere.apps.AMenu.java
- org.compiere.apps.ALogin.java
- org.compiere.apps.ALoginTest.java