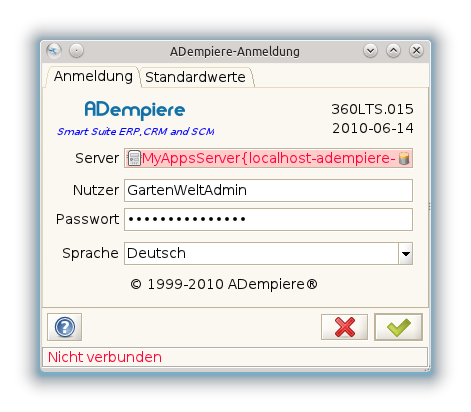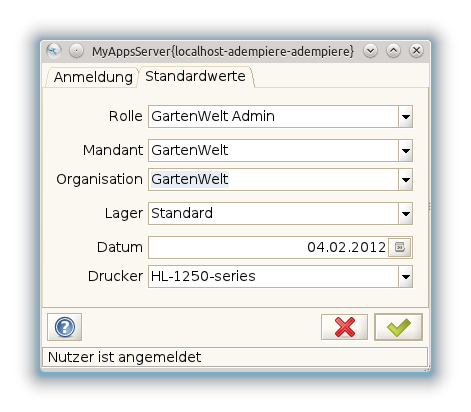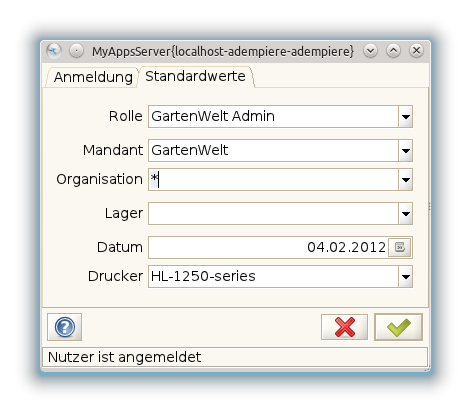DE/Benutzerpasswort als Admin ändern
⇐ DE/Inhaltsverzeichnis{{#if: | | [[{{{2}}}]] }}{{#if: | | [[{{{3}}}]] }}{{#if: | | [[{{{4}}}]] }}{{#if: | | [[{{{5}}}]] }} | DE/Benutzerpasswort als Admin ändern{{#if: DE/Inhaltsverzeichnis| | DE/Inhaltsverzeichnis }} ⇒
Helfen Sie bitte mit diese Beschreibung zu verbessern und zu ergänzen. Achten Sie aber immer auf die Wahrung der Urheberrechte. Schreiben Sie bitte Ihre Ergänzungen und Anregungen unter den Abschnitt Beiträge
Hinweise
Bei der Neuanlage eines Mandanten (Client) werden bereits zwei Benutzer angelegt:
- GartenWeltAdmin ....(oder der von Ihnen vergebene ADMIN Benutzer)
- GartenWeltUser .......(oder der von Ihnen vergebene NORMALE Benutzer)
Wenn ein Mandant neu angelegt wird ist das Passwort immer identisch mit dem Benutzernamen. Aus Sicherheitsgründen sollten diese zwei Passworte unverzüglich geändert werden.
Auch für jeden weiteren angelegten Mitarbeiter kann das Passwort wie weiter unten beschrieben vom Administrator zurückgesetzt bzw. geändert werden.
Anmeldung als Admin
Zunächst melden Sie sich als Systemverwalter (Administrator) bei ADempiere an. Hierzu verwenden Sie die Anmeldedaten aus unserem Beispiel "GartenWelt" oder die Anmeldedaten des ADMIN für Ihre Firma:
- Anwender: <GartenWeltAdmin>
- Passwort: <GartenWeltAdmin>
- oder die Anmeldedaten des ADMIN für Ihre Firma (Mandanten)
Nach der Bestätigung durch OK ![]() wird in der Karteireiter Standardwerte geöffnet.
wird in der Karteireiter Standardwerte geöffnet.
Karteireiter Standardwerte
Die Standardwerte werden für unsere Beispielfirma fast richtig vorgegeben!
Alle folgenden Einstellungen sollen für alle Organisationen erfolgen. Aus diesem Grund wird die Organisation auf <*> geändert.
Verwenden Sie hierzu bitte die Auswahlfunktion des Feldes.
Nach der Bestätigung durch OK ![]() befinden Sie sich im Hauptmenü.
befinden Sie sich im Hauptmenü.
Hauptmenü
Mitarbeiter, Kunden und Lieferanten werden bei ADempiere alle als Geschäftspartner geführt. Jeder Geschäftspartner kann gleichzeitig ein Mitarbeiter, Lieferant oder Kunde sein. Die Daten sind für alle Geschäftspartner sehr ähnlich. Aus diesem Grund werden alle verschiedenen Gruppen in einer Einheit, den Geschäftspartnern, erfasst. Für gruppenspezifische Daten werden jeweils eigene Karteireiter (Tabs) zur Verfügung gestellt.
Die Eingabemaske für Geschäftspartner (also auch unsere Mitarbeiter) befindet sich hier:
Menü{{#if: Geschäftspartner | →Geschäftspartner }}{{#if: Einstellungen Geschäftspartner | →Einstellungen Geschäftspartner }}{{#if: Geschäftspartner | →Geschäftspartner }}
File:TTH MenueGeschäftspartner 360LTS.png
Nachdem ein Mandant neu angelegt wurde befinden sich bei den Geschäftspartnern drei Einträge.
File:TTH GeschäftspartnerTabellenansicht 360LTS.png
Je nach Zustand des Fensters Tabellenansicht / Maskenansicht befinden sie die zwei Icons ![]()
![]() in der Toolbar.
in der Toolbar.
Hier befinden sich Hinweise zu Geschäftspartner Stammdaten.
Der Karteireiter (Tab) wird nicht verändert.
File:TTH GeschäftspartnerTabGeschäftspartner 360LTS.png
Auch der Karteireiter (Tab) Mitarbeiter wird nicht verändert.
File:TTH GeschäftspartnerTabMitarbeiter 360LTS.png
In dem Karteireiter (Tab) Nutzer/Kontakt wird das neue Passwort (Kennwort) eingegeben.

Note: Dieses Passwort ist ab sofort gültig. Eine Neuanmeldung erfolgt ab sofort nur noch mit dem neuen Passwort
File:TTH GeschäftspartnerTabNutzerKontakt 360LTS.png
Diesen Vorgang wiederholen Sie bitte für jeden Mitarbeiter.
Einige weitere Hinweise erhalten Sie auf folgenden Seiten:
- Geschäftspartner Stammdaten
- Wegweiser durch ADempiere
- Im Hauptmenü bewegen
- ADempiere Toolbar
- Navigation durch die meisten Fenster