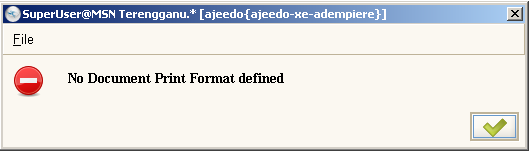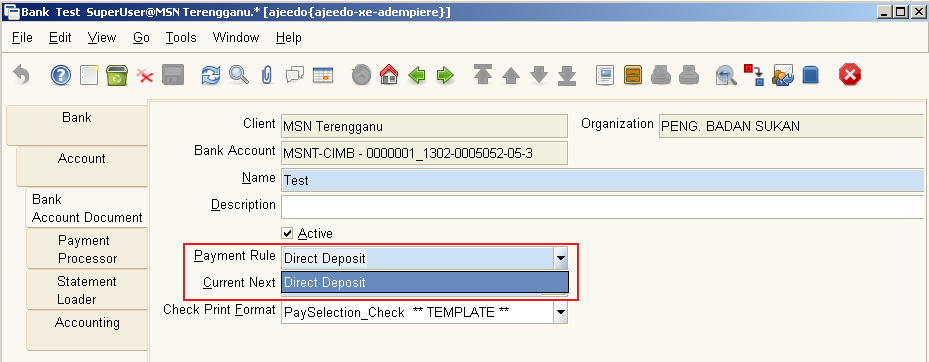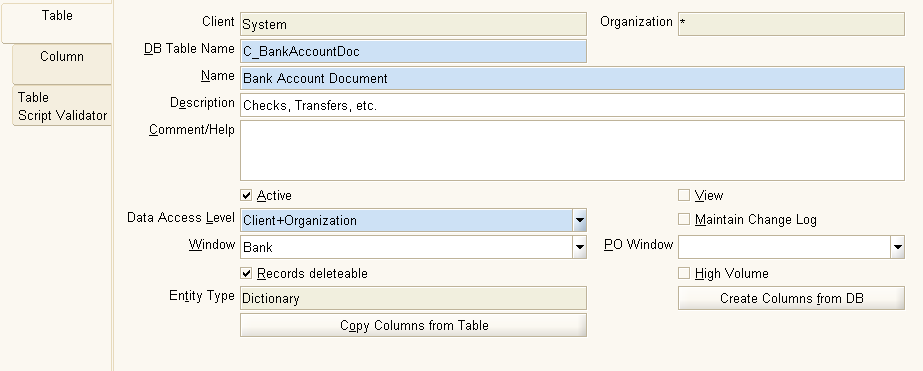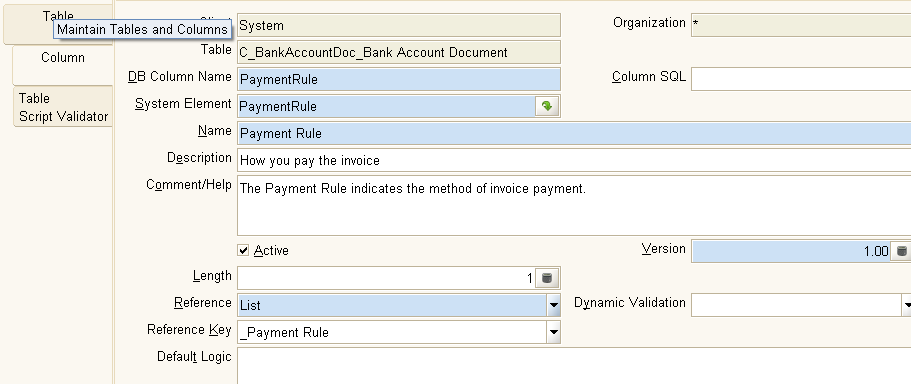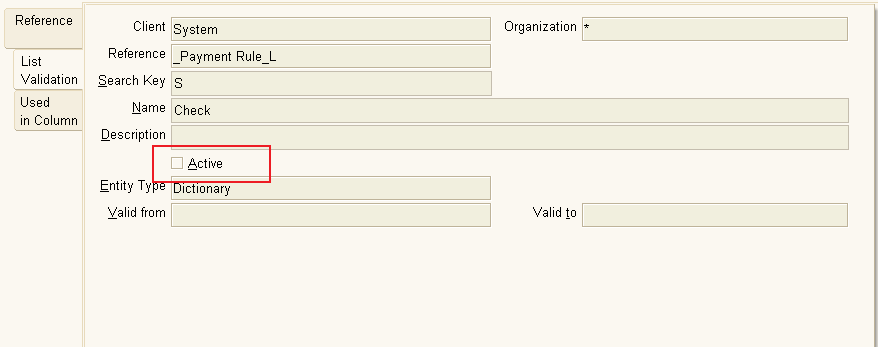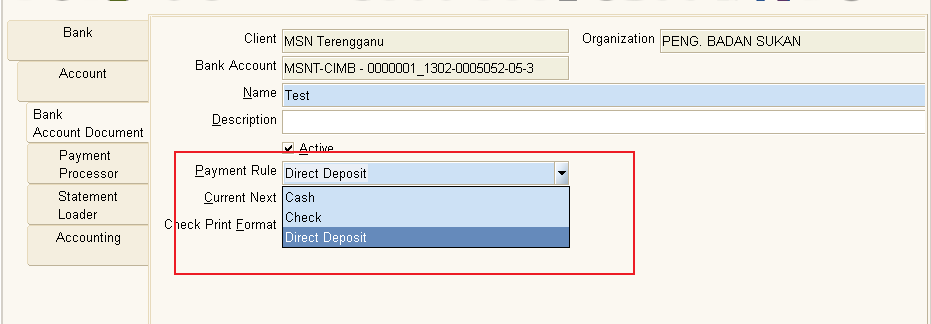User:Ajeedo
Overview
Printing check from payment window can be completed in Garden World, but somehow, it will return an error for other client. Whenever you press the print preview or print button to print out the check, the common error return is "No Document Print Format Define". This error is really pain in the a$$. It takes 2 days for me to figure out the solution and thanks to Mr Red1 and Mr Bayu for helping me on this.
So basically, the payment print format always has connection with bank account docs and your tender type. The Payment Rule in Bank > Bank Account Document will affect the payment print format. By default, the Payment Rule is Direct Deposit. And I need to change it to Check. So here come the problem. The value in drop-down list for Payment Rule is only Direct Deposit. Normally, we need to zoom the Payment Rule field to enable the check. Here come the worst part. The zooming function is disable. But not to worry as this article might help you to find the solution.
Process
Step 1 :
Logged in as System Admin, and go to Bank Account Document at Menu > Application Dictionary > Table and Column.
Step 2 :
Move to Column tab and go to column Payment Rule and you can see in Reference Key is _Payment Rule. Now zoom in the Reference Key and it will open the Reference Windows
Step 3 :
In Reference Window, move to List Validation tab, and you can see all payment rule there but only the Direct Deposit is activated. Go to Check and Activate the Check Payment rule.
Step 4 :
Log out and log in back as Normal User Admin. And go to Bank in Menu > System Admin > Organization Rules > Bank and move to Account tab. Choose your account to print out the check. And move to Bank Account Document. In Payment Rule list, you can see multiple payment rule as you activate previously. Choose Check.
That's it! Now you can print out the check in Payment Window.