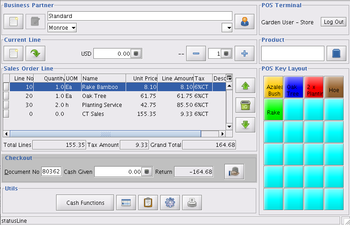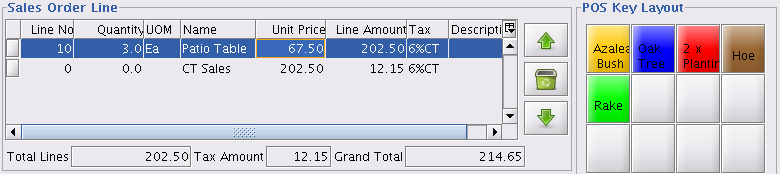Java POS
From ADempiere
This Wiki is read-only for reference purposes to avoid broken links.
Contents
Introduction
- This Java based Point of Sales is an original brought over from the parent project Compiere. However it was incomplete and not working fully.
- OpenXpertya, a fork of Compiere completed it and contributed the codes to the ADempiere project, thanks to its staff, Oscar/lofx.
- It is then repaired and tested further by ADempiere members.
- Now it is fully working and part of the ADempiere main menu.
- It can act as a good alternative Sales Order screen.
- It has a preset touchscreen shortcuts in the POS Key Layout for use during fast order-taking like any POS station.
- It can have Credit Card feature and Cash Drawer control.
- It is fully integrated to the whole ADempiere system including Inventory, Customers, Orders, and Cash Book.
- It is very fast due to its standalone customised java code for a LAN based Client.
Setup Overview
- Login as ClientAdmin and browse through the main menu tree to find the POS section.
- Then we setup POS Terminal account for user authorisation to login and use the Java POS.
- Then we setup the Products touchscreen buttons - POS Key Layout.
- Then we setup the POS opening cash balance in tiller.
- Now we are ready for business!
Operations
Taking a Normal Order
- Ordering a product via Shortcut Touch Key using POS Key Layout.
- Getting the total payable.
- Taking cash payment from the customer and noting the change.
- Opening Cash Drawer and giving the change.
- Completing the order.
- Printing the receipt.
Using the Current Order Line
- Selecting the Product
- Try keying part of the product name such as 'Patio Ta' and it will search for the nearest unique match which is Patio Table and display its name and price in the Current Line section.
- Adjusting Quantity Ordered
- Press the plus sign + to increase the quantity
- Press the plus sign '- to dencrease the quantity
- In our example we press 2 more times to set 3 units.
Accepting the CurrentLine
- When ok, press the left new icon to enter the current line into the sub lines section
Deleting Order Lines
- Using the selection arrows
- Deleting the order line
- Deleting all order lines