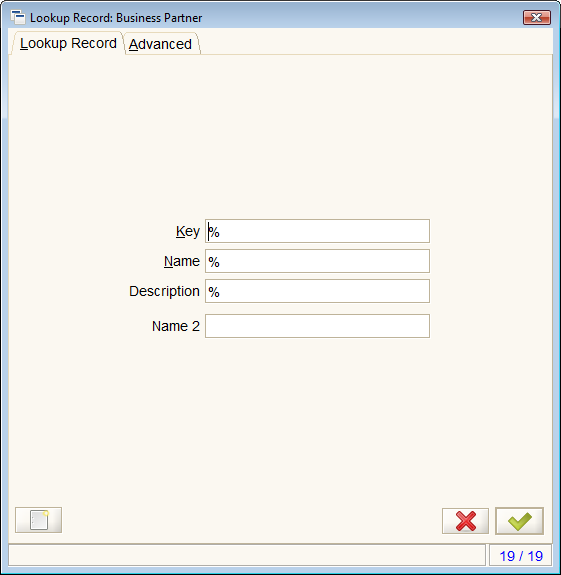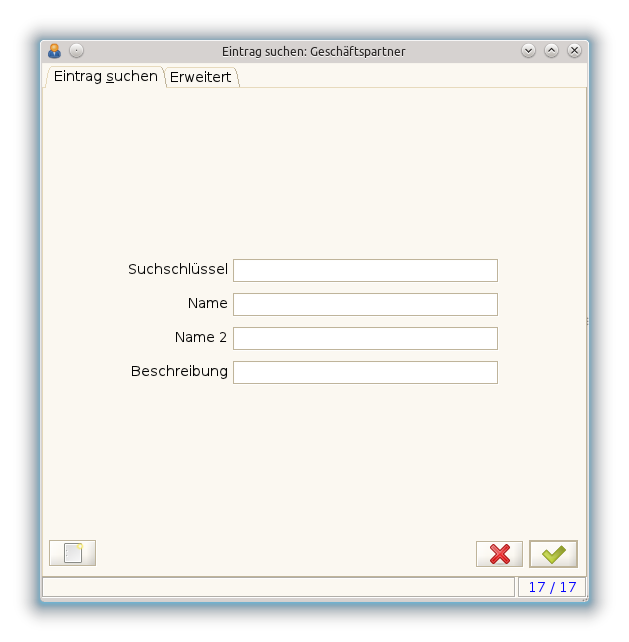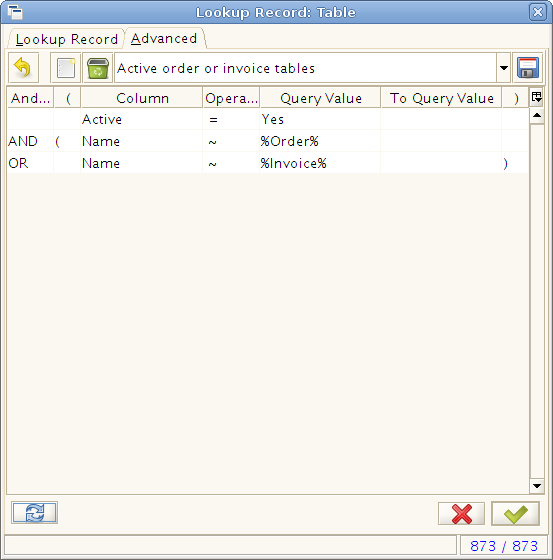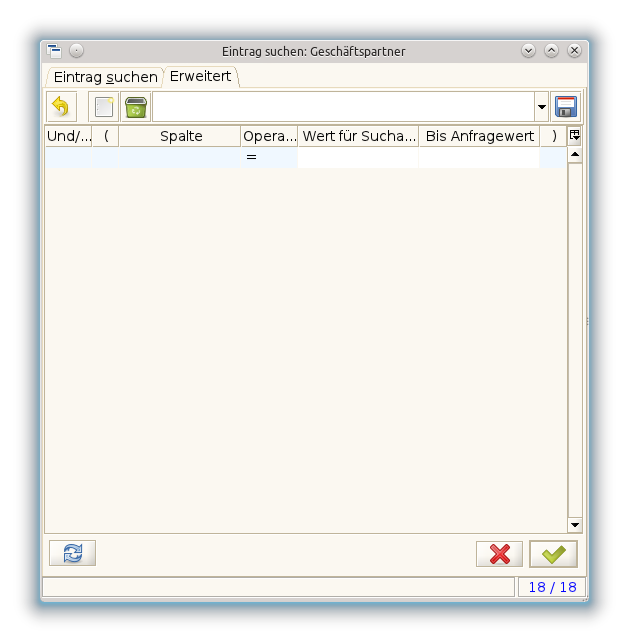Difference between revisions of "DE/Such-Tool"
(60) |
m |
||
| (4 intermediate revisions by the same user not shown) | |||
| Line 1: | Line 1: | ||
| − | {{Breadcrumb| | + | {{Breadcrumb|DE/Inhaltsverzeichnis|next=DE/Inhaltsverzeichnis}} |
| − | [[ | + | |
| − | [[Category: | + | |
| − | [[Category: | + | ''Helfen Sie bitte mit diese Beschreibung zu verbessern und zu ergänzen. Achten Sie aber immer auf die Wahrung der Urheberrechte. Schreiben Sie bitte Ihre Ergänzungen und Anregungen unter den Abschnitt [[#Beiträge|Beiträge]]'' |
| − | [[Category: | + | |
| − | [[Category: | + | |
| + | |||
| + | [[Category:Deutsche_Lokalisierung]] | ||
| + | [[Category:Manual_de]] | ||
| + | [[Category:German]] | ||
| + | [[Category:Benutzerhandbuch]] | ||
| + | |||
| Line 34: | Line 40: | ||
Die Suchfunktion ist nur in einem Fenster/Tab verfügbar. Mit anderen Worten, es wird nur nach den Daten aus der momentan angezeigten Tabelle gesucht. | Die Suchfunktion ist nur in einem Fenster/Tab verfügbar. Mit anderen Worten, es wird nur nach den Daten aus der momentan angezeigten Tabelle gesucht. | ||
| − | Die Suchfunktion wird automatisch angezeigt | + | Die Suchfunktion wird automatisch angezeigt wenn das der Tabelle zugrunde liegenden Register als "High Volume" bezeichnet wurde und vorher keine Abfrage angewendet wurde. |
Wenn es keine Datensätze in der Tabelle gibt ist die Suchfunktion nicht verfügbar. | Wenn es keine Datensätze in der Tabelle gibt ist die Suchfunktion nicht verfügbar. | ||
| Line 44: | Line 50: | ||
Wenn die '''Suchfunktion''' aktiviert wird erscheint unten gezeigter Dialog. | Wenn die '''Suchfunktion''' aktiviert wird erscheint unten gezeigter Dialog. | ||
| − | Dieser Dialog hat zwei Registerkarten: Eintrag suchen (Lookup Record) und erweitert (Advanced). Am unteren Rand befinden sich drei Knöpfe: Neuer Eintrag [[Image:New24.png]] | + | Dieser Dialog hat zwei Registerkarten: |
| + | *Eintrag suchen (Lookup Record) und | ||
| + | *erweitert (Advanced). | ||
| + | |||
| + | |||
| + | Am unteren Rand befinden sich drei Knöpfe: | ||
| + | *Neuer Eintrag [[Image:New24.png]] und die Standardschaltflächen | ||
| + | *Abbrechen und | ||
| + | *Bestätigen. | ||
{{Space}} | {{Space}} | ||
| Line 56: | Line 70: | ||
* Dokumenten Nummer | * Dokumenten Nummer | ||
* Beschreibung | * Beschreibung | ||
| − | * Jedes Feld | + | * Jedes Feld das folgende Feldbezeichnung in der Tabelle hat: |
| + | **"Name" | ||
| + | **"Customer Name" | ||
| + | **"Name 2". | ||
| + | |||
| + | Diese sind in der Regel die häufigste Felder nach denen gesucht wird und bieten einen guten und schnellen Standard. | ||
| − | |||
Zusätzlich werden alle Felder die als als "Selection Columns" in der Tabelle definiert sind angezeigt. Siehe auch: {{WindowRef|TableandColumn|Table and Column}}. | Zusätzlich werden alle Felder die als als "Selection Columns" in der Tabelle definiert sind angezeigt. Siehe auch: {{WindowRef|TableandColumn|Table and Column}}. | ||
Das Symbol Neuer Eintrag [[Image:New24.png]] fügt einen neuen und leeren Datensatz am Ende der Tabelle hinzu. Dieser leere Datensatz kann, abhängig von der Tabelle und den Feld-Einschränkungen, nicht bearbeitet werden. In diesem Fall müssen Sie die Schaltfläche Neuer Datensatz in der Symbolleiste drücken, bevor der Datensatz bearbeitet werden kann. | Das Symbol Neuer Eintrag [[Image:New24.png]] fügt einen neuen und leeren Datensatz am Ende der Tabelle hinzu. Dieser leere Datensatz kann, abhängig von der Tabelle und den Feld-Einschränkungen, nicht bearbeitet werden. In diesem Fall müssen Sie die Schaltfläche Neuer Datensatz in der Symbolleiste drücken, bevor der Datensatz bearbeitet werden kann. | ||
| − | In der Suche werden leere Einträge wie "egal" und nicht wie NULL-Werte interpretiert. Um nach Nullwerten zu suchen schauen Sie bitte bei [[# | + | In der Suche werden leere Einträge wie "egal" und nicht wie NULL-Werte interpretiert. Um nach Nullwerten zu suchen schauen Sie bitte bei [[#Erweiterte Suche|Erweiterte Suche]] nach. |
Die Suche unterscheidet nicht zwischen Groß-und Kleinschreibung. | Die Suche unterscheidet nicht zwischen Groß-und Kleinschreibung. | ||
| Line 69: | Line 87: | ||
Bei Zeichenketten kann das Prozent-Zeichen "%"als Platzhalter oder ersatzweise für null oder mehrere Zeichen verwendet werden. | Bei Zeichenketten kann das Prozent-Zeichen "%"als Platzhalter oder ersatzweise für null oder mehrere Zeichen verwendet werden. | ||
| − | Die Software fügt an das Ende einer Zeichenkette automatisch ein " | + | Die Software fügt an das Ende einer Zeichenkette automatisch ein "Joker" Zeichen ein. |
| − | So werden alle Einträge mit mehr anhängenden Zeichen ebenfalls gefunden z.B.: " | + | So werden alle Einträge mit mehr anhängenden Zeichen ebenfalls gefunden z.B.: "Peter" wird gesucht und findet: "Peter", "pertermann" und "PETERMANN" und "%Peter" findet "Peter", "peter", "PETERMANN" und "schwarzer Peter". |
| + | |||
| + | |||
| + | ===Erweiterte Suche=== | ||
| + | |||
| + | Die erweiterte Suche wird über den Karteireiter '''Erweitert / Advanced''' aufgerufen. | ||
| + | {{Space}} | ||
| + | [[Image:AdvancedSearch.png|centr]] [[Image:TTH_SuchfunktionBPartnerErweitert_360LTS.png]] | ||
| + | {{Space}} | ||
| + | Die Registerkarte enthält oben fünf Schaltflächen: | ||
| + | * [[Image:Icon_Undo24.png]] Rückgängig | ||
| + | * [[Image:New24.png]] Neue Zeile | ||
| + | * [[Image:Icon_Delete24.png]] lösche Zeile | ||
| + | * Ein Textfeld für die Suche und | ||
| + | * [[Image:Icon_Save24.png]] speichern | ||
| + | |||
| + | |||
| + | Unterhalb der Schaltflächen befindet sich eine Tabelle. In den Spalten der Tabelle befinden sich die Abfrage-Klauseln. | ||
| + | |||
| + | |||
| + | In dieser Tabelle können komplexe Suchanfragen erzeugt werden wie z.B.: | ||
| + | * Suche nach NULL-Werte, indem Sie den Wert NULL bzw. LEER abfragen | ||
| + | * Das Verbinden mehrerer Suchbedingungen mit UND und ODER Operatoren | ||
| + | * Gruppierung von Suchbedingungen durch Klammern mit denen die Reihenfolge der Operationen festgelegt werden. | ||
| + | |||
| + | |||
| + | Die erweiterte Suche kann durch drücken des speichern Symbols [[Image:Icon_Save24.png]] und Angabe eines Namens gespeichert werden. | ||
| + | |||
| + | {{Note|Speichern sie die Suchbedingung '''bevor''' Sie die Suchfunktion ausführen oder das Fenster schließen. Sonst gehen Ihre Eingaben / Änderungen verloren. Die Suchanfrage wird beim nächsten Aufruf wieder als leere Suchanfrage starten.}} | ||
| + | |||
| + | Zur Wiederherstellung der gespeicherten Suche wählen Sie in den Namen der Suchanfrage aus der Liste. | ||
| + | |||
| + | Um die gespeicherte erweiterte Suche zu löschen führen Sie bitte folgende Zeilen aus: | ||
| + | # Wählen Sie die zu löschende erweiterte Suche | ||
| + | # Löschen Sie alle Zeilen indem Sie auf den Papierkorb klicken. | ||
| + | # Wenn keine Kriterien sichtbar sind klicken Sie auf die Schaltfläche speichern. | ||
| + | |||
| + | |||
| + | |||
| + | Folgende Operatoren können eingesetzt werden: | ||
| + | * " = " Gleich | ||
| + | * " != " Ungleich | ||
| + | * " ~ " Entspricht | ||
| + | * " !~ " Entspricht nicht | ||
| + | * " > " größer als | ||
| + | * " >= " größer oder gleich | ||
| + | * " < " kleiner als | ||
| + | * " <= " kleiner gleich als | ||
| + | * " >-< " Zwischen | ||
| + | |||
| + | Der Joker '%' kann in Zeichenketten verwendet werden,. | ||
| + | |||
| + | Die Abfrage der Operatoren und Wildcards im oberen Bild wird auf alle Tabellen angewendet. Die Auftrags- oder Rechnungsnummer befinden sich in dem Feld "Name". | ||
| + | |||
| + | |||
| + | |||
| + | |||
| + | ==Für Entwickler== | ||
| + | |||
| + | Die Software befindet sich in: | ||
| + | |||
| + | * base/src | ||
| + | ** org.compiere.swing.CDialog.java | ||
| + | |||
| + | * client/src | ||
| + | ** org.compiere.apps.search.Find.java | ||
| + | |||
| + | |||
| + | |||
| + | |||
| + | ==Original Seite== | ||
| + | |||
| + | [http://www.adempiere.com/Lookup Lookup] | ||
| + | |||
| + | |||
| + | |||
| + | |||
| + | ==Beiträge== | ||
Latest revision as of 09:55, 4 May 2012
⇐ DE/Inhaltsverzeichnis{{#if: | | [[{{{2}}}]] }}{{#if: | | [[{{{3}}}]] }}{{#if: | | [[{{{4}}}]] }}{{#if: | | [[{{{5}}}]] }} | DE/Such-Tool{{#if: DE/Inhaltsverzeichnis| | DE/Inhaltsverzeichnis }} ⇒
Helfen Sie bitte mit diese Beschreibung zu verbessern und zu ergänzen. Achten Sie aber immer auf die Wahrung der Urheberrechte. Schreiben Sie bitte Ihre Ergänzungen und Anregungen unter den Abschnitt Beiträge
ADempiere setzt ein Such-Tool ein, das einen bestimmten Datensatz oder eine Gruppe von Datensätzen in den meisten Tabellen finden kann.
Contents
Zugang
| Icon: | |
| Menü GB: | →Lookup Record }}{{#if: | → }}{{#if: | → }} |
| Menü D: | →Eintrag suchen }}{{#if: | → }}{{#if: | → }} |
| Kurztaste: | F6 |
Einschränkungen
Die Suchfunktion ist nur in einem Fenster/Tab verfügbar. Mit anderen Worten, es wird nur nach den Daten aus der momentan angezeigten Tabelle gesucht.
Die Suchfunktion wird automatisch angezeigt wenn das der Tabelle zugrunde liegenden Register als "High Volume" bezeichnet wurde und vorher keine Abfrage angewendet wurde.
Wenn es keine Datensätze in der Tabelle gibt ist die Suchfunktion nicht verfügbar.
Beschreibung
Wenn die Suchfunktion aktiviert wird erscheint unten gezeigter Dialog. Dieser Dialog hat zwei Registerkarten:
- Eintrag suchen (Lookup Record) und
- erweitert (Advanced).
Am unteren Rand befinden sich drei Knöpfe:
Folgende Felder werden als Suchfunktion angeboten, wenn sie in der Tabelle in der gesucht wird vorhanden sind:
- Wert oder Schlüssel
- Name
- Dokumenten Nummer
- Beschreibung
- Jedes Feld das folgende Feldbezeichnung in der Tabelle hat:
- "Name"
- "Customer Name"
- "Name 2".
Diese sind in der Regel die häufigste Felder nach denen gesucht wird und bieten einen guten und schnellen Standard.
Zusätzlich werden alle Felder die als als "Selection Columns" in der Tabelle definiert sind angezeigt. Siehe auch: {{#if: Table and Column|Table and Column|TableandColumn }} Window.
Das Symbol Neuer Eintrag ![]() fügt einen neuen und leeren Datensatz am Ende der Tabelle hinzu. Dieser leere Datensatz kann, abhängig von der Tabelle und den Feld-Einschränkungen, nicht bearbeitet werden. In diesem Fall müssen Sie die Schaltfläche Neuer Datensatz in der Symbolleiste drücken, bevor der Datensatz bearbeitet werden kann.
fügt einen neuen und leeren Datensatz am Ende der Tabelle hinzu. Dieser leere Datensatz kann, abhängig von der Tabelle und den Feld-Einschränkungen, nicht bearbeitet werden. In diesem Fall müssen Sie die Schaltfläche Neuer Datensatz in der Symbolleiste drücken, bevor der Datensatz bearbeitet werden kann.
In der Suche werden leere Einträge wie "egal" und nicht wie NULL-Werte interpretiert. Um nach Nullwerten zu suchen schauen Sie bitte bei Erweiterte Suche nach.
Die Suche unterscheidet nicht zwischen Groß-und Kleinschreibung.
Bei Zeichenketten kann das Prozent-Zeichen "%"als Platzhalter oder ersatzweise für null oder mehrere Zeichen verwendet werden.
Die Software fügt an das Ende einer Zeichenkette automatisch ein "Joker" Zeichen ein. So werden alle Einträge mit mehr anhängenden Zeichen ebenfalls gefunden z.B.: "Peter" wird gesucht und findet: "Peter", "pertermann" und "PETERMANN" und "%Peter" findet "Peter", "peter", "PETERMANN" und "schwarzer Peter".
Erweiterte Suche
Die erweiterte Suche wird über den Karteireiter Erweitert / Advanced aufgerufen.
Die Registerkarte enthält oben fünf Schaltflächen:
Unterhalb der Schaltflächen befindet sich eine Tabelle. In den Spalten der Tabelle befinden sich die Abfrage-Klauseln.
In dieser Tabelle können komplexe Suchanfragen erzeugt werden wie z.B.:
- Suche nach NULL-Werte, indem Sie den Wert NULL bzw. LEER abfragen
- Das Verbinden mehrerer Suchbedingungen mit UND und ODER Operatoren
- Gruppierung von Suchbedingungen durch Klammern mit denen die Reihenfolge der Operationen festgelegt werden.
Die erweiterte Suche kann durch drücken des speichern Symbols ![]() und Angabe eines Namens gespeichert werden.
und Angabe eines Namens gespeichert werden.
Zur Wiederherstellung der gespeicherten Suche wählen Sie in den Namen der Suchanfrage aus der Liste.
Um die gespeicherte erweiterte Suche zu löschen führen Sie bitte folgende Zeilen aus:
- Wählen Sie die zu löschende erweiterte Suche
- Löschen Sie alle Zeilen indem Sie auf den Papierkorb klicken.
- Wenn keine Kriterien sichtbar sind klicken Sie auf die Schaltfläche speichern.
Folgende Operatoren können eingesetzt werden:
- " = " Gleich
- " != " Ungleich
- " ~ " Entspricht
- " !~ " Entspricht nicht
- " > " größer als
- " >= " größer oder gleich
- " < " kleiner als
- " <= " kleiner gleich als
- " >-< " Zwischen
Der Joker '%' kann in Zeichenketten verwendet werden,.
Die Abfrage der Operatoren und Wildcards im oberen Bild wird auf alle Tabellen angewendet. Die Auftrags- oder Rechnungsnummer befinden sich in dem Feld "Name".
Für Entwickler
Die Software befindet sich in:
- base/src
- org.compiere.swing.CDialog.java
- client/src
- org.compiere.apps.search.Find.java
Original Seite