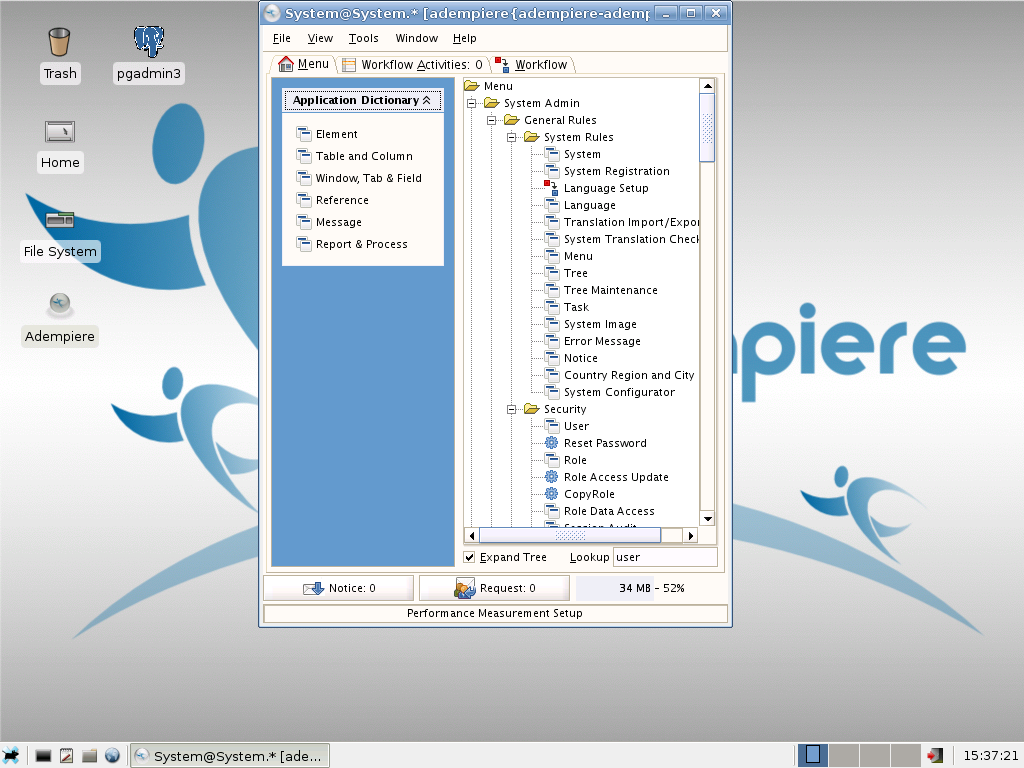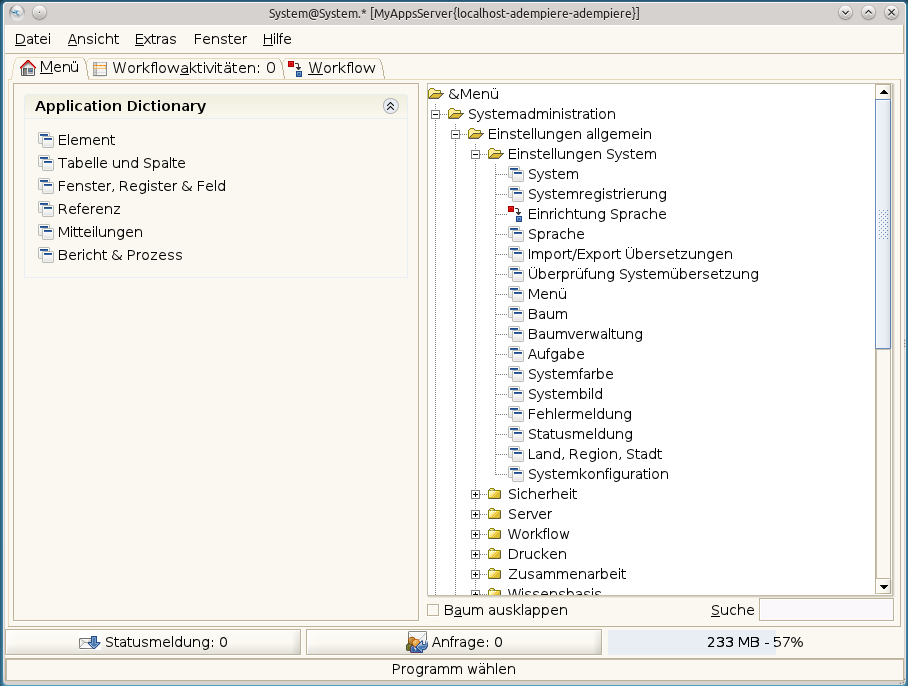DE/Im Hauptmenü bewegen
⇐ DE/Inhaltsverzeichnis{{#if: DE/Wegweiser durch ADempiere| | DE/Wegweiser durch ADempiere }}{{#if: | | [[{{{3}}}]] }}{{#if: | | [[{{{4}}}]] }}{{#if: | | [[{{{5}}}]] }} | DE/Im Hauptmenü bewegen{{#if: DE/ADempiere Toolbar| | DE/ADempiere Toolbar }} ⇒
Contents
Hauptfenster
Bei der ersten Anmeldung beim ADempiere Client sehen Sie ein in 3 Abschnitte unterteiltes Fenster:
- Oben in der Anwendung befindet sich die Menüleiste (Datei, Bearbeiten, ....)
- Darunter befindet sich ein Bereich mit drei oder vier Registerkarten: Leistung, Menü, Workflow-Aktivitäten und Workflow. Die Registerkarte Leistung und der Informationsbereich werden nur angezeigt wenn die Leistungsmaßnahmen eingerichtet sind. Der Informationsbereich zeigt Kennzahlen und Charts.
- Unter diesem Bereich befinden sich zwei Schaltflächen (Statusmeldungen und Anfragen). Hier wird die aktuelle Anzahl der neuen Mitteilungen angezeigt. Daneben wird die aktuelle Speicherauslastung angezeigt.
Ganz am oberen Rand des Fensters, dem Fenstertitel, wird zusätzlich der momentan angemeldete Anwender, Mandant und das Lager angezeigt. [App Server{DB Server-database name-database user}].
Ganz unten im Fenster befindet sich eine Statusleiste. In dieser Statusleiste werden Fehler, Informationen und Anweisungen angezeigt.
Das Anwendungsmenü
Die Menüleiste am oberen Rand des Fensters erscheint in den meisten Fenstern. Einige Einträge im Menü ändern sich je nach zur Verfügung stehenden Aktionen. In der Regel jedoch sind die Funktionen des Menü's in der gesamten Anwendung konsistent.
Für weitere Informationen sollten Sie die ADempiere Toolbar-Seite besuchen.
Die ADempiere Menüstruktur
Wenn der Karteireiter Menü aktiviert ist befindet sich auf der rechten Seite der ADempiere Menübaum. Diese ist das Hauptanwendungsmenü. Von hier aus hat der angemeldete Benutzer Zugriff auf alle Fenster und Prozesse, die für den angemeldeten Benutzer freigeschaltet sind. Hierbei handelt es sich um sehr viele Menüpunkte. Diese Menüpunkte können für bestimmte Benutzer oder Rollen auf eine kleine und handliche Größe reduziert werden.
Wenn Sie das Pluszeichen vor einem Menüeintrag einer Kategorie anklicken öffnet sich der Menübaum weiter und es werden die untergeordneten Menüpunkte sichtbar.

Note: Ein einfacher Klick auf einen Menübaumeintrag ist ausreichend um das Element zu öffnen. Auch mit der <Return> bzw. <Enter> Taste kann ein markierter Eintrag ausgelöst werden.
Auf der linken Seite befindet sich eine leicht anpassbare Schnellstartleiste bzw. Menüleiste.
Häufig verwendete Fenster und Funktionen können leicht zu dieser Leiste hinzugefügt und daraus gelöscht werden. Im rechts angezeigten Menübaum wird der entsprechende Menüpunkt mit der rechten Maustaste ausgewählt. Durch Auswahl von <Zum Menü hinzufügen> wird der entsprechende Menüpunkt in die Schnellstartleiste aufgenommen. Ein Rechtsklick auf einem Menüeintrag in der Schnellstartleiste und die Bestätigung durch einen Klick auf <Aus dem Menü entfernen> entfernt den markierten Menüeintrag aus der Schnellstartleiste.
- Unter dem Menü am rechten Rand des Fensters befindet sich ein Feld, das die Suche nach einem Menüpunkt ermöglicht.
- Geben Sie einfach irgendeinen Teil des gesuchten Menüpunktes ein und drücken Sie <Return>. Der Menübaum wird bis zu dem gefundenen Eintrag geöffnet und der entsprechende Eintrag markiert. Durch weiteres drücken von <Return> wird der nächste gefundene Eintrag angezeigt und markiert. <STRG + Return> startet den gefundenen Eintrag.
ADempiere Menü-Icons