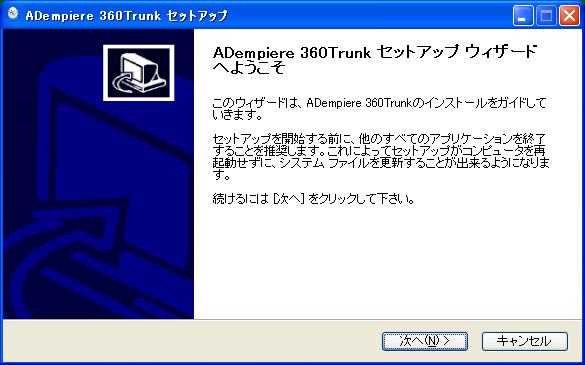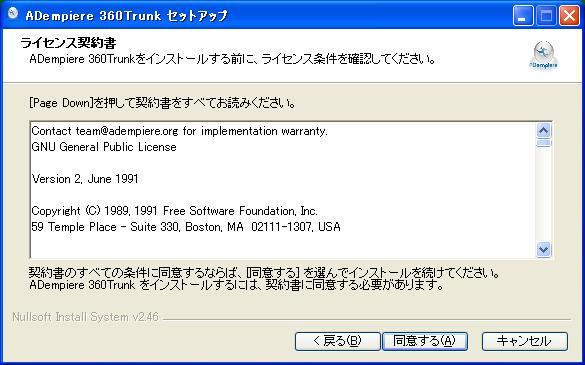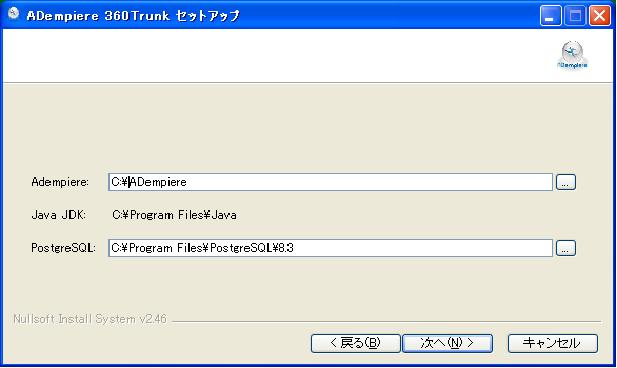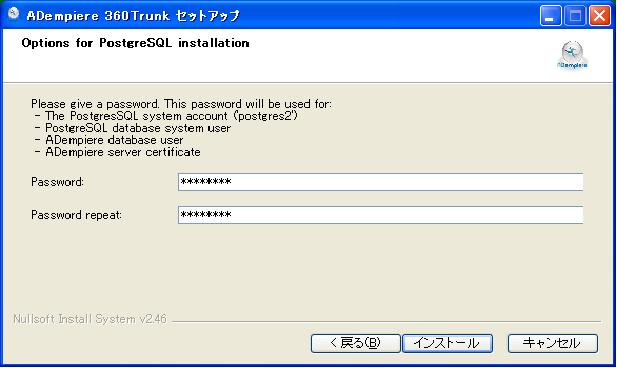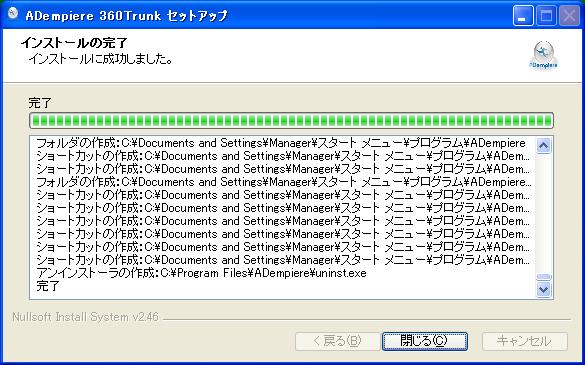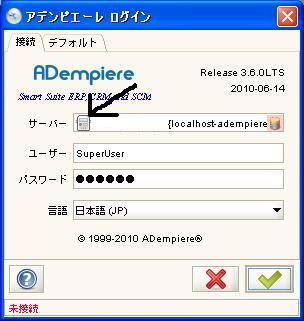Difference between revisions of "Windows Installer ja"
(→ADempiereへアクセス) |
(→ADempiereへアクセス) |
||
| Line 31: | Line 31: | ||
[[File:JaADempiere360TrunkSetup6.JPG]]<br> | [[File:JaADempiere360TrunkSetup6.JPG]]<br> | ||
==ADempiereへアクセス== | ==ADempiereへアクセス== | ||
| + | 1.PostgreSQLのサービスを止める<br> | ||
| + | 2."C:\Program Files\PostgreSQL\8.3\data\pg_hba.conf"をメモ帳等で開きファイルの最後にある、<br> | ||
| + | IPv4 local connections:<br> | ||
| + | host all all 127.0.0.1/32 md5<br> | ||
| + | の部分にPostgreSQLをインストールしたPCのIPアドレスを設定する。<br> | ||
| + | 例1:<br> | ||
| + | host all all 192.168.1.11/32 trust<br> | ||
| + | 例2:<br> | ||
| + | host all all 192.168.1.0/24 trust<br> | ||
| + | ※ 2の手続きはしなくても可<br> | ||
| + | <br> | ||
| + | 3.PostgreSQLのサービスを起動する。<br> | ||
| + | 4.[スタート]⇒[すべてのプログラム]⇒[Adempiere]⇒[Server]⇒[Run ADempiere Server]を実行する。<br> | ||
| + | 5.Server起動後ディスクトップ上の"Adempiere"アイコンをクリックする。<br> | ||
| + | <br> | ||
| + | ※ Server起動完了後、コマンドプロンプトに下記のようなメッセージが表示されます。<br> | ||
| + | INFO [Server] JBoss (MX MicroKernel) [4.2.3.GA (build: SVNTag=JBoss_4_2_3_GA date=200807181417)] Started in 2m:13s:516ms<br> | ||
| + | <br> | ||
| + | 6.下記画面が表示されたら、下記画面矢印が示すサーバアイコンをクリックする。<br> | ||
| + | [[File:JaLogin.JPG]]<br> | ||
| + | 7.下記画面で、"アプリケーションサーバ欄"にインストールしたパソコンのコンピュータ名を入力、そのほかの欄は下記図に習って入力し、緑色のチェックボタン(OKボタン)をクリックする。(パスワード欄は"adempiere"です)<br> | ||
| + | [[File:JaConnectADem.JPG]]<br> | ||
| + | 8.ADempiereログイン画面にて、<br> | ||
| + | ユーザー:SuperUser<br> | ||
| + | パスワード:System<br> | ||
| + | と入力すると下記のような画面になり、緑色のチェックボタン(OKボタン)をクリックするとログインできます。<br> | ||
| + | [[File:JaLogin2.JPG]] | ||
| + | ==翻訳ファイルのロード== | ||
| + | メニューが英語のため、翻訳ファイルをロードします。翻訳ファイルは下記からダウンロードしてください。<br> | ||
| + | (ダウンロードしたファイルを解凍すると翻訳ファイルの設定方法も掲載されいてます)<br> | ||
| + | [http://www.adempiere.jp/ja_trl/adempiere_ja_trl_20091025.zip http://www.adempiere.jp/ja_trl/adempiere_ja_trl_20091025.zip] | ||
[[Category:Installation]] | [[Category:Installation]] | ||
[[Category:Localisation]] | [[Category:Localisation]] | ||
Revision as of 04:04, 13 January 2011
このページは下記ページを参考にして、WindowsインストーラのADempiereのインストール手順を書いたものです。
私の感覚では、従来のインストール方法よりWindowsインストーラを用いてインストールした方がはるかに楽でした。
Windows Installer
注意することとして、インストールする前はウィルス対策ソフトは無効にしてください。
下記を実行することで ※ Java JDK (version 1.6.0.130) ※ Postgres Database (version 8.3) ※ ADempiere (release 360Trunk/SUPER1s) ※ Setup ADempiere's environment and home settings ※ Import the latest 360LTS migrated to Trunk 1st January 2011 database dump が設定・インストールされます。
インストール
1.下記ページで"ADempiereInstaller1111.zip"をダウンロードする。
http://sourceforge.net/projects/adempiere/files/WindowsInstaller/
2.ダウンロードしたファイルを解凍し、解凍フォルダ内の"ADempiere1111.exe"を実行する。
3.以下の画面で"Japanese"を選択する。
4.以下の画面で"次へ」ボタンをクリックする。
5.以下の画面で「同意する」ボタンをクリックする。
6.以下の画面でADempiere, JDK, Postgresのインストールパスを設定します。
ADempiereのインストールパスは必ず"c:\Adempiere"に設定してください。
JDK等が最初からインストールされいている場合、下記画面のようにインストールパスは選択できないようになります。
7.PostgreSQLのパスワードを設定します。(自分で好きに設定してください)
8.インストールが始まります(インストール途中にWindowsセキュリティ警告が出されますが、"ブロック解除"をクリックしてください)
9.下記画面でインストール完了です。
ADempiereへアクセス
1.PostgreSQLのサービスを止める
2."C:\Program Files\PostgreSQL\8.3\data\pg_hba.conf"をメモ帳等で開きファイルの最後にある、
IPv4 local connections:
host all all 127.0.0.1/32 md5
の部分にPostgreSQLをインストールしたPCのIPアドレスを設定する。
例1:
host all all 192.168.1.11/32 trust
例2:
host all all 192.168.1.0/24 trust
※ 2の手続きはしなくても可
3.PostgreSQLのサービスを起動する。
4.[スタート]⇒[すべてのプログラム]⇒[Adempiere]⇒[Server]⇒[Run ADempiere Server]を実行する。
5.Server起動後ディスクトップ上の"Adempiere"アイコンをクリックする。
※ Server起動完了後、コマンドプロンプトに下記のようなメッセージが表示されます。
INFO [Server] JBoss (MX MicroKernel) [4.2.3.GA (build: SVNTag=JBoss_4_2_3_GA date=200807181417)] Started in 2m:13s:516ms
6.下記画面が表示されたら、下記画面矢印が示すサーバアイコンをクリックする。
7.下記画面で、"アプリケーションサーバ欄"にインストールしたパソコンのコンピュータ名を入力、そのほかの欄は下記図に習って入力し、緑色のチェックボタン(OKボタン)をクリックする。(パスワード欄は"adempiere"です)
8.ADempiereログイン画面にて、
ユーザー:SuperUser
パスワード:System
と入力すると下記のような画面になり、緑色のチェックボタン(OKボタン)をクリックするとログインできます。

翻訳ファイルのロード
メニューが英語のため、翻訳ファイルをロードします。翻訳ファイルは下記からダウンロードしてください。
(ダウンロードしたファイルを解凍すると翻訳ファイルの設定方法も掲載されいてます)
http://www.adempiere.jp/ja_trl/adempiere_ja_trl_20091025.zip