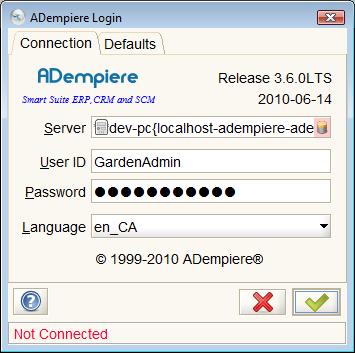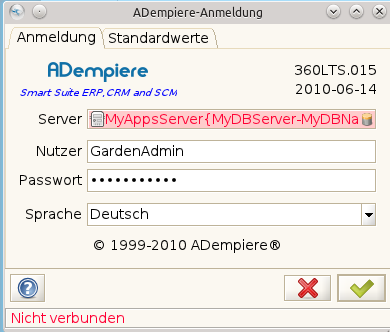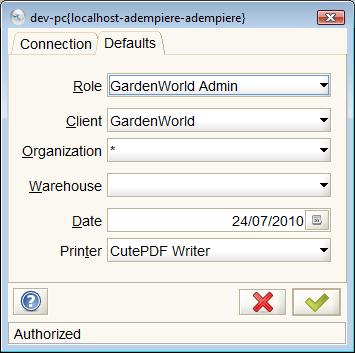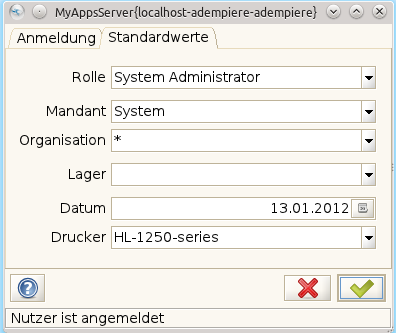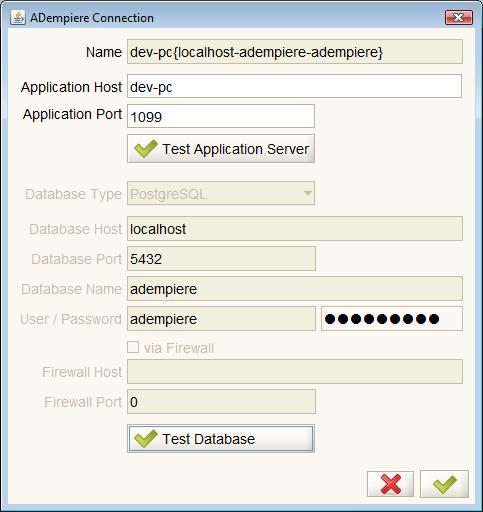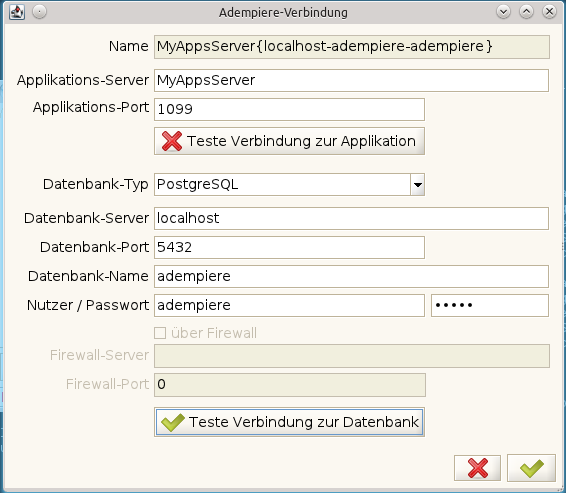DE/An der Arbeitsstation anmelden
⇐ DE/Inhaltsverzeichnis{{#if: DE/ADempiere starten| | DE/ADempiere starten }}{{#if: | | [[{{{3}}}]] }}{{#if: | | [[{{{4}}}]] }}{{#if: | | [[{{{5}}}]] }} | DE/An der Arbeitsstation anmelden{{#if: DE/Deutsche Sprache installieren| | DE/Deutsche Sprache installieren }} ⇒
Contents
ADempiere auf deutsch umstellen
Bei ADempiere kann durch einige Umstellungen deutsch als Anwendersprache eingestellt werden. Bei der Installation werden zusätzlich diverse Datenbankinhalte auf deutsch umgestellt.
Für die Umstellung können auch folgende Anleitung sehr hilfreich sein:
Anmelden
Nachdem ADempiere starten durchgeführt wurde erscheint der Login-Dialog. Dieser Dialog hat zwei Registerkarten, eine Registerkarte für die Verbindungseinstellungen (Connection) und eine Registerkarte für die Voreinstellungen. Zunächst muss die Anmeldung am System erfolgen. Ohne die Anmeldung kann die Registerkarte "Voreinstellungen" nicht geöffnet werden.
Mit dem Icon ![]() und
und ![]() am unteren Rand jeder Seite kann die Verarbeitung beendet oder der Dialog geschlossen werden.
am unteren Rand jeder Seite kann die Verarbeitung beendet oder der Dialog geschlossen werden.
Connection Tab
| Feld | Beschreibung |
|---|---|
| Version | Oben rechts wird die Versionsnummer des Clienten angezeigt. Für eine Fehlerbehebung bzw. den Support kann diese Nummer hilfreich sein. In diesem Beispiel ist das 360LTS.015 |
| Server | Dieses Feld ist eine Referenz. Sie können die Serverdefinition ändern, indem Sie in das Feld klicken. Dadurch wird das Fenster Verbindungstest geöffnet |
| User ID | Geben Sie die bereitgestellte Benutzer-ID ein. Unten werden bereits einige Benutzer IDs zur Verfügung gestellt. |
| Passwort | Geben Sie das bereitgestellte Passwort ein. Auch hier werden einige Passworte unten als Beispiel genannt. |
| Sprache | Wählen Sie die gewünschte Sprache aus. Die Änderung wirkt sofort. |
Das erste Feld mit dem Namen Server zeigt mit welche Server und welcher Datenbank Sie verbunden sind. Wenn das Feld und die Symbole in dem Eingabefeld alle weiß sind können Sie sich anmelden.
Hat das Server-Feld einen roten Hintergrund, gibt es eins der folgenden beiden Probleme:
- die Datenbank ist nicht verfügbar ist oder die Verbindungsinformationen sind falsch; und
- der Applikationsserver läuft nicht bzw. verwendet andere Verbindungsdaten.
Wenn der Applikationsserver oder der Datenbank-Service die Ursache des Problems ist sind die Symbole auf der rechten oder der linken Seite im Feld rot.
Zum Beispiel ist im Bild oben das ![]() Datenbank-Symbol rot und weist auf ein Problem mit der Datenbank hin.
Datenbank-Symbol rot und weist auf ein Problem mit der Datenbank hin.
Klicken Sie nun in das Serverfeld Verbindungstest um den Dialog "Verbindungstest aufzurufen".

Note: Der Client funktioniert wenn die Datenbank verfügbar ist obwohl der Applikationsserver nicht läuft.
Standardeinstellungen
Die folgenden Benutzer und Passwörter wurden direkt bei der Installation eingerichte.
| Usage | User | Password |
|---|---|---|
| System Management | System | System |
| System Management oder Rolle in der Firma | SuperUser | System |
| Beispiel Client Administration | GardenAdmin | GardenAdmin |
| Beispiel Client Benutzer | GardenUser | GardenUser |
Voreinstellungen
Nach Auswahl der gewünschten Werte in dieser Registerkarte können Sie auf das grüne Häkchen klicken, um die Anwendung zu starten. Es erscheint das Hauptmenü.
| Feld | Beschreibung |
|---|---|
| Role | Die Arbeitsrolle in ADempiere auswählen. Alle für den Benutzer freigegebenen Rollen werden zur Auswahl angeboten. |
| Client | Wählen Sie den Mandanten mit dem Sie in ADempiere arbeiten wollen. Die Liste enthält alle für die ausgewählte Rolle zur Verfügung stehenden Mandanten. |
| Organization | Wählen Sie das Unternehmen mit dem Sie in ADempiere arbeiten wollenaus. Alle für den Benutzer/die Rolle freigegebenen Unternehmen werden zur Auswahl angeboten. |
| Lager | Wählen Sie das Standardlager (Warenlager) für diese Sitzung |
| Datum | Geben Sie das standard Arbeitsdatum für ADempiere ein (meistens das Tagesdatum) |
| Drucker | Wählen Sie den Standarddrucker für ADempiere aus |
Verbindungstest
Wenn Sie in das Serverfeld der Registerkarte Verbindung klicken erscheint ein neues Fenster. In diesem Fenster werden die Verbindungsdaten getestet.
Ist der Verbindungstest zur Datenbank erfolgreich, verändert sich das Symbol des Knopfes vom ![]() roten X zur einem
roten X zur einem ![]() grünen Haken.
grünen Haken.
| Feld | Beschreibung |
|---|---|
| Name | Der Verbindungsname wird automatisch durch Adempiere erzeugt |
| Application Host | Geben Sie den Hostnamen oder die IP Address des JBoss Adempiere Servers |
| Application Port | Geben Sie die Portnummer des JBoss Adempiere servers. Das ist normalerweise 1099 |
| Verbindung | Wähend Sie den Verbindungstyp in der Liste aus. Die Auswahlmöglichkeiten sind LAN, Terminal Server, VPN und WAN. Normalerweise können Sie LAN verwenden |
| Überschreiben | Prüfen Sie hier, wenn Sie die durch JBoss ADempiere Server bereitgestellten Datenbank-Definition überschrieben haben. |
| Test Anwendungsserver | Drücken Sie diesen Knopf umd den JBoss Adempiere Server zu testen und die Datenbankinformationen zu holen. |
| Datenbanktyp | Wählen Sie den Datenbanktypen aus der Liste aus. Unterstützt werden Oracle, DB2, PostgreSQL, Fyracle |
| Datenbank Host | Geben Sie den Hostnamen oder die IP-Adresse des Datenbankservers ein. Dies kann z.B. localhost sein. |
| Datenbank Port | Geben Sie die Portnummer ein der die Verbindung zur Datenbank herstellt. |
| Datenbankname | Geben Sie den Datenbanknamen ein. Diese ist häufig: adempiere |
| Benutzer | Geben Sie den Benutzernamen für die Datenbank ein. Diese ist häufig: adempiere |
| Passwort | Geben Sie das Datenbank-Passwort ein. |
| Über eine Firewall | Bestätigen dieses Feld, wenn Sie die Verbindung über eine Firewall herstellen müssen (nur für Oracle-Verbindungen) |
| Firewall Host | Wenn benötigt, geben Sie hier den Hostnamen oder die IP Addresse für die Firewall ein. |
| Firewall Port | Wenn benötigt, geben Sie hier den Port für die Firewall ein. |
| Datenbanktest | Drücken Sie diesen Knopf um die Datenbankverbindung zu testen. |
Nachdem alle Tests abgeschlossen sind klicken Sie auf das grüne Häkchen um zur Registerkarte Standardwerte zurückzukehren.
Für Entwickler
Die Software für die Anwendung und das Login-Fenster finden Sie an folgenden Stellen:
- base/src
- org.compiere.Adempiere.java
- client/src
- org.compiere.apps.AMenu.java
- org.compiere.apps.ALogin.java
- org.compiere.apps.ALoginTest.java
Weitere Hilfeseiten zur Anmeldung an der Arbeitsstation
Benutzer und Datenbank mit PgAdmin3 in Postgres erstellen
Kurzanleitung Compiere für Anfänger von Johan Steunenberg (PDF)